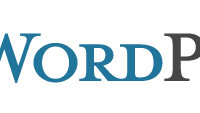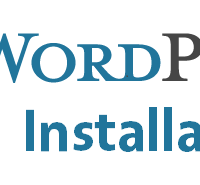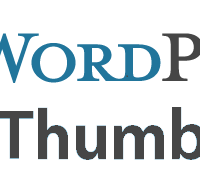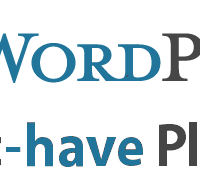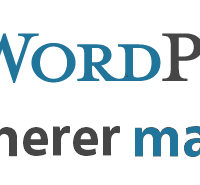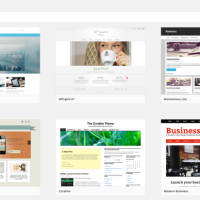Wie man WordPress installiert, habe ich ja bereits im vorherigen Beitrag erläutert. In diesem Post möchte ich nun auf die grundlegende Bedienung von WordPress eingehen sowie wichtige Funktionen (z.B. Erstellen von Beiträgen und Seiten, Hochladen von Dateien usw.) erklären.
Anmelden im Administrationsbereich
Um euch im Administrationsbereich (dem sog. Backend) eures frisch installierten WordPress-Blogs einzuloggen, müsst ihr die Datei wp-login.php aufrufen, die ihr über folgende Adresse in eurem Browser erreichen könnt: http://eure-homepage-adresse.de/verzeichnis-eures-blogs/wp-login.php
Hier gebt ihr dann einfach die während der Installation eingegebenen Daten (Nutzername und Passwort) ein und klickt anschließend auf „Anmelden“.
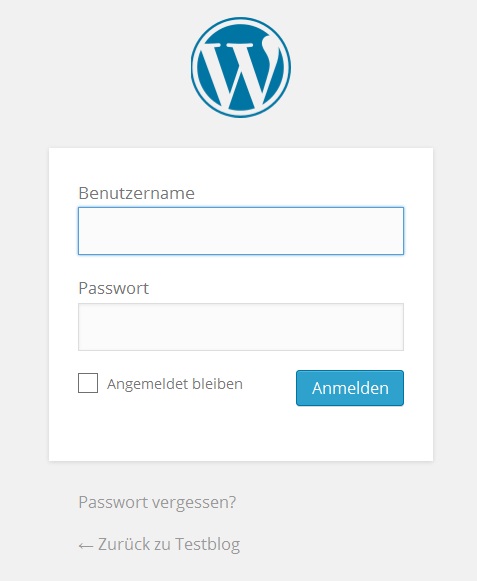
Dashboard
Nach dem Login über die Datei wp-login.php, sieht man zunächst das Dashbaord, wo einige aktuelle Informationen rund um WordPress sowie den eigenen Blog eingeblendet werden.
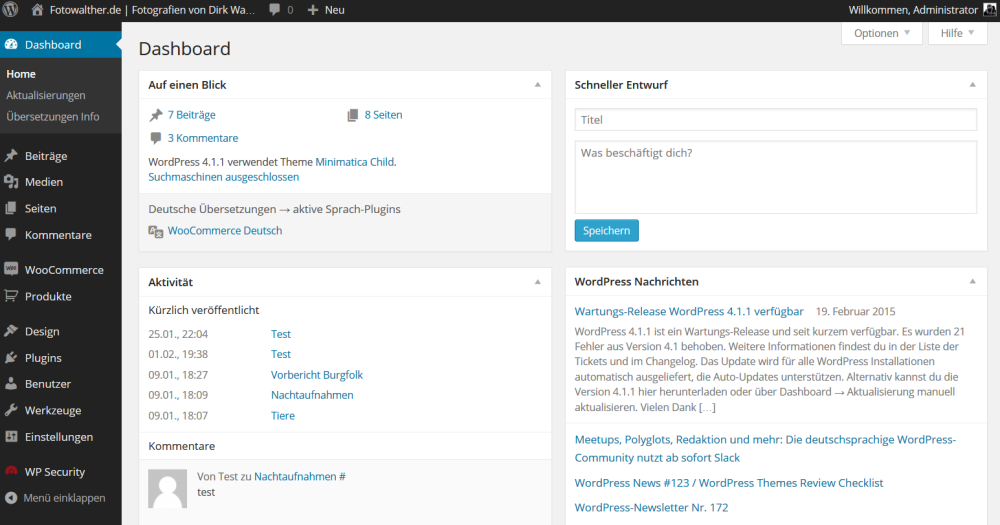
Von hier könnt ihr links auf die Navigationsleiste zugreifen.
Schnellzugriffsleiste
Die schwarze Leiste oben ist die Schnellzugriffsleiste, über die mit nur einem Klick z.B. neue Beiträge, Seiten, Dateien und Benutzer angelegt werden können:
![]()
Je nach Größe des verwendeten Bildschirms (z.B. am PC, am Handy, am Tablet usw.) kann die Anzeige varrieren. Diese Leiste wird nur dann eingeblendet, wenn ihr euch in WordPress angemeldet habt; Besucher sehen diese Leiste natürlich nicht.
Um sich von WordPress abzumelden, fahrt ihr mit der Maus rechts oben auf die Schnellzugriffsleiste und klickt anschließend auf Abmelden.

Navigationsleiste
Links befindet sich wie oben bereits angesprochen die Navigationsleiste. Von hier aus habt ihr Zugriff auf alle wichtigen Rubriken (wie z.B. Beiträge, Seiten, Kommentare, Designs, Plugins usw.).
Die wichtigsten Rubriken, um eure Homepage mit Inhalten zu erweitern sind Beiträge und Seiten.
- Beiträge sind all die Inhalte, die in Kategorien/Rubriken angezeigt werden.
- Seiten sind spezielle Inhalte, die sich für statische Inhalte wie z.B. Kontaktformular, Impressum oder Datenschutzerklärung eignen
Erstellen und Bearbeiten von Beiträgen
Klickt in der Navigationsleiste auf „Beiträge“, um bestehende Beiträge zu ändern oder einen neuen Beitrag zu erstellen.
Neuen Beitrag erstellen
In dieser Übersicht könnt ihr den Namen eines bestehenden Beitrags anklicken, um ihn zu öffnen und zu bearbeiten. Um einen neuen Beitrag zu beginnen, genügt ein Klick oben auf „Erstellen“.
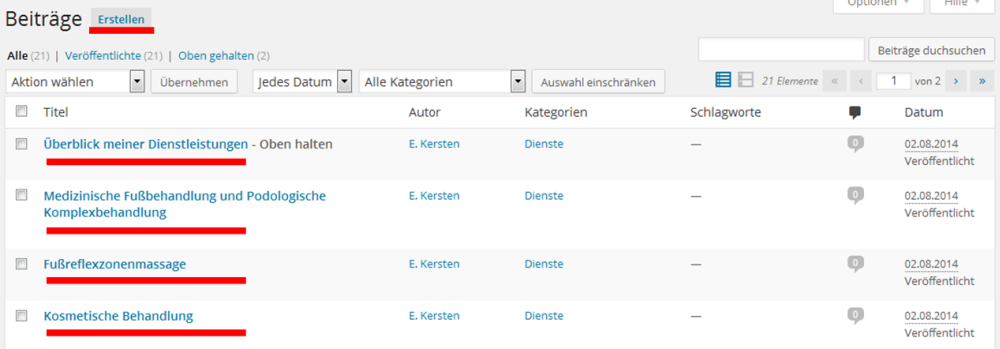
Wenn ihr auf Erstellen geklickt habt, öffnet sich der Editor, in dem ihr einen neuen Beitrag erstellen könnt:
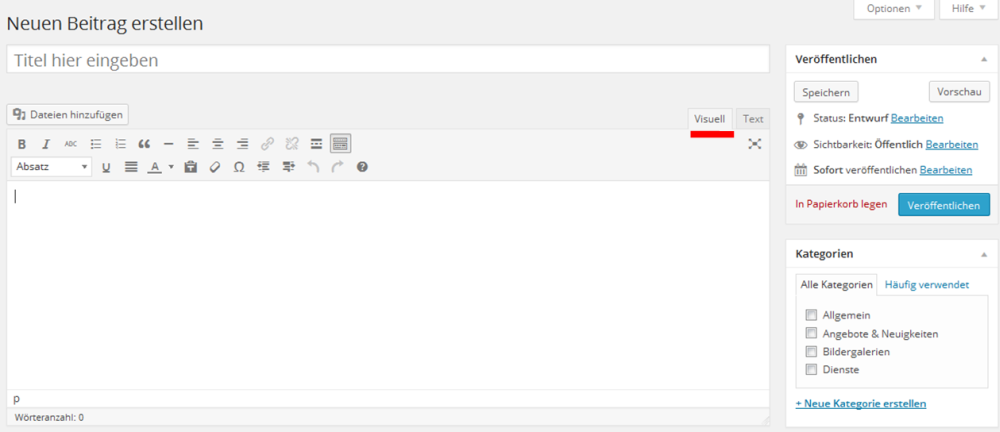
In der oberen Zeile könnt ihr einen Titel eingeben.
Im großen weißen Feld darunter können Texte und andere Inhalte eingefügt und formatiert werden. Wie in Word oder anderen Textverarbeitungen habt ihr hier verschiedene Optionen zur Gestaltung eurer Textinhalte zur Verfügung (etwa fett, kursiv oder unterstrichen schreiben, Textfarbe ändern, Text mittig, links- oder rechtsbündig ausrichten usw.). Habt ihr rechts über dem weißen Feld „visuell“ ausgewählt, dann wandelt WordPress eure Eingaben und Formatierungen automatisch in HTML-Sprache um – WordPress funktioniert hier also wie ein klassischer What You See Is What You Get-Editor wie z.B. Microsoft Frontpage oder Dreamveaver. Ihr benötigt also nicht zwingend HTML-Kenntnisse, um mit WordPress zu arbeiten. Wenn ihr euch mit HTML auskennt oder einfach nur euren HTML-Code anschauen wollt, klickt ihr einfach oben auf „Text“ und könnt ihr dort den HTML-Code ansehen und verändern bzw. ergänzen.Weitere Informationen zu HTML findet ihr z.B. auf sefthtml.org.
Um einen neuen Beitrag zu veröffentlichen, klickt ihr im Kasten oben rechts auf den blauen Button „Veröffentlichen“
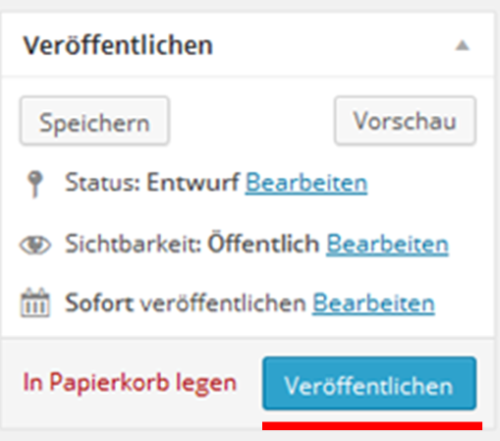
Achtet darauf, dass bei Sichtbarkeit „Öffentlich“ eingestellt ist, wenn ihr wollt, dass der neue Beitrag von euren Besuchern gesehen werden können soll. Alternativ könnt ihr hierrüber auch eure Beiträge planen, so dass sie in der Zukunft automatisch veröffentlicht werden. Auch ein passwortgeschützter Artikel ist möglich, der nur dann eingesehen werden kann, wenn Besucher das von euch festgelegte Passwort eingeben.
Im darunterliegenden Kasten müsst ihr nur noch eine Kategorie für den jeweiligen Beitrag festlegen. Klickt dazu einfach auf eins der kleinen Vierecke, um den Beitrag einer Kategorie zuzuordnen.
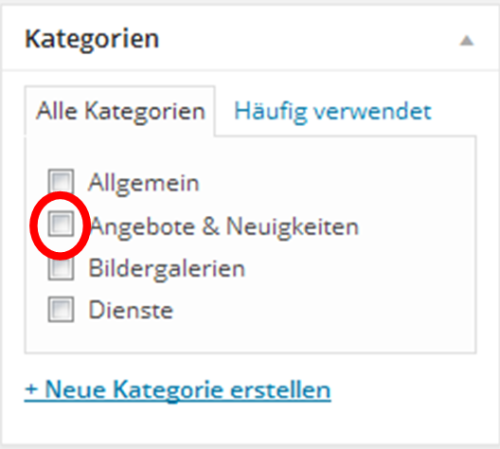
Die Auswahl der Kategorie legt fest, in welcher Rubrik der Beitrag auf eurer Homepage angezeigt wird.
Ändern von bestehenden Beiträgen
So in etwa sieht ein bestehender Eintrag aus:
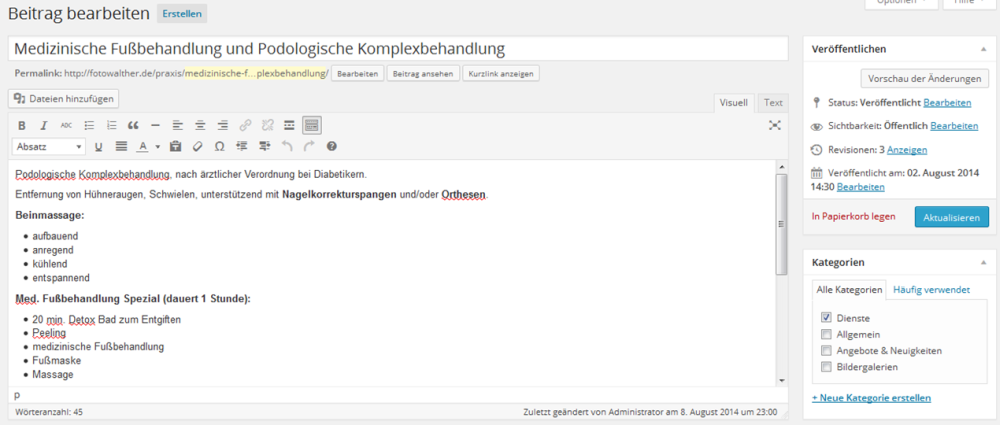
Hier könnt ihr – genau wie bei einem neuen Beitrag – den Titel des Beitrags ändern, Ergänzungen oder Änderungen im Editor vornehmen oder die Kategorie ändern.
Wenn ihr einen bestehenden Beitrag geändert habt, müsst ihr, um die Änderungen zu speichern unbedingt auf den blauen Button „Aktualisieren“ im oberen rechten Kasten klicken, ansonsten gehen eure Änderungen verloren!
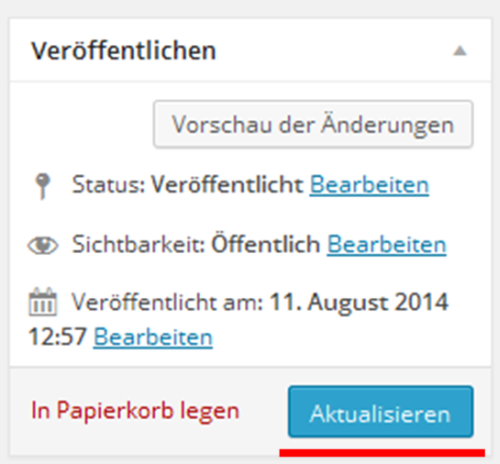
Änderungen des Permalinks sollten übrigens in der Regel nur dann durchgeführt werden, wenn der Beitrag noch nicht veröffentlicht wurde, da sonst die Verweise innerhalb der Seite oder die Erfassung durch Suchmaschinen beinträchtigt werden könnte.
Erstellen und Bearbeiten von Seiten
Das Erstellen und Bearbeiten von Seiten funktioniert genauso wie das Ändern und Erstellen von Beiträgen.
Klickt in der Navigationsleiste links auf Seiten, dann erscheint solch eine Übersicht:
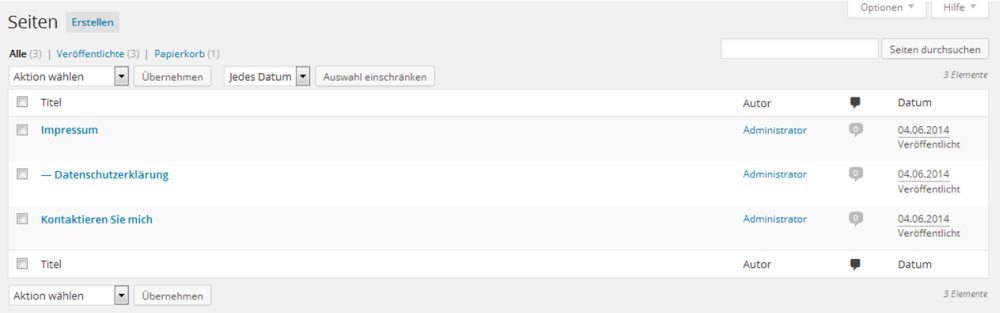
Hier könnt ihr eine neue Seite erstellen oder bestehende Seiten mit einem Mausklick auf den Seitennamen aufrufen. Änderungen an der Seite werden anschließend genau wie bei Beiträgen auch im Editor vorgenommen.
Bei Seiten gibt es jedoch eine Besonderheit: Seiten können als Unterseite eingerichtet werden. So ist z.B. im obigen Beispiel die Seite Impressum die sog. Elternseite von Datenschutzerklärung.
Damit Seiten und Unterseiten auf der Homepage oben in der Menüleiste angezeigt werden (roter Kreis), geht dies (je nach verwendetem Theme) entweder automatisch oder sie müssen erst einem Menü zugewiesen werden. Dies kann in der Rubrik Design im Unterpunkt Menüs erledigt werden.
Einfügen von Fotos
Um ein Foto in einen Beitrag einzufügen, klickt ihr auf „Dateien hinzufügen“.
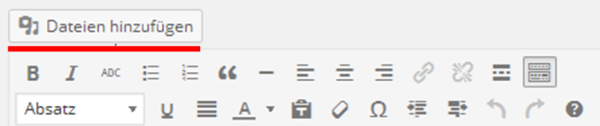
Im nächsten Fenster könnt ihr wählen, ob ihr ein bestehendes Foto aus der Mediathek in den Beitrag einbauen oder ein neues Foto hochladen möchtet.
In der Mediathek findet ihr alle Fotos, die bisher über euern WordPress-Blog hochgeladen wurden.
Um ein neues Foto in die Mediathek hochzuladen, klickt ihr hier auch einfach auf „Dateien hochladen“.
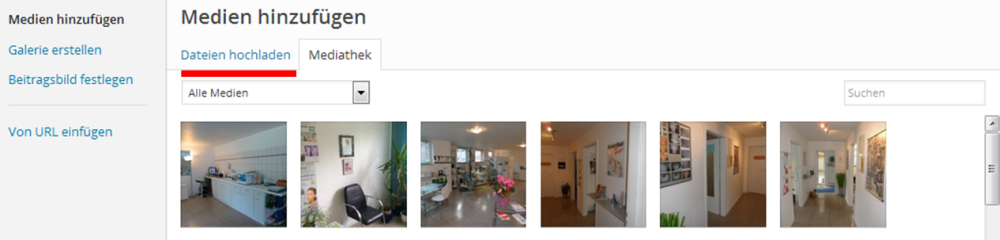
Anschließend könnt ihr ein oder mehrere Fotos mit gedrückter Maustaste (per Drag-and-Drop) in das Feld ziehen und die Dateien werden hochgeladen. Alternativ könnt ihr auch auf den grauen Button „Dateien auswählen“ klicken und die jeweiligen Fotos, die ihr hochladen möchtet, in einem Ordner auf eurer Festplatte suchen.
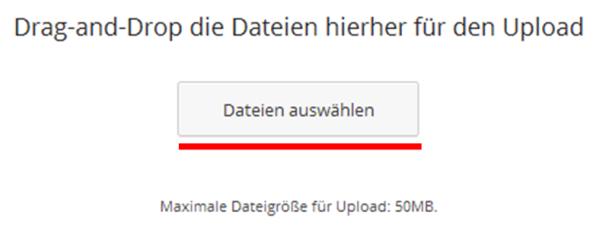
Wichtig: Im Dateinamen sollten möglichst keine Umlaute wie Ä, Ö, Ü sowie Sonderzeichen wie ß enthalten sein, da noch nicht alle Browser mit solchen Schriftzeichen korrekt umgehen können.
Wenn das Foto erfolgreich hochgeladen wurde, erscheint es links mit einem blau umrundeten Kasten:
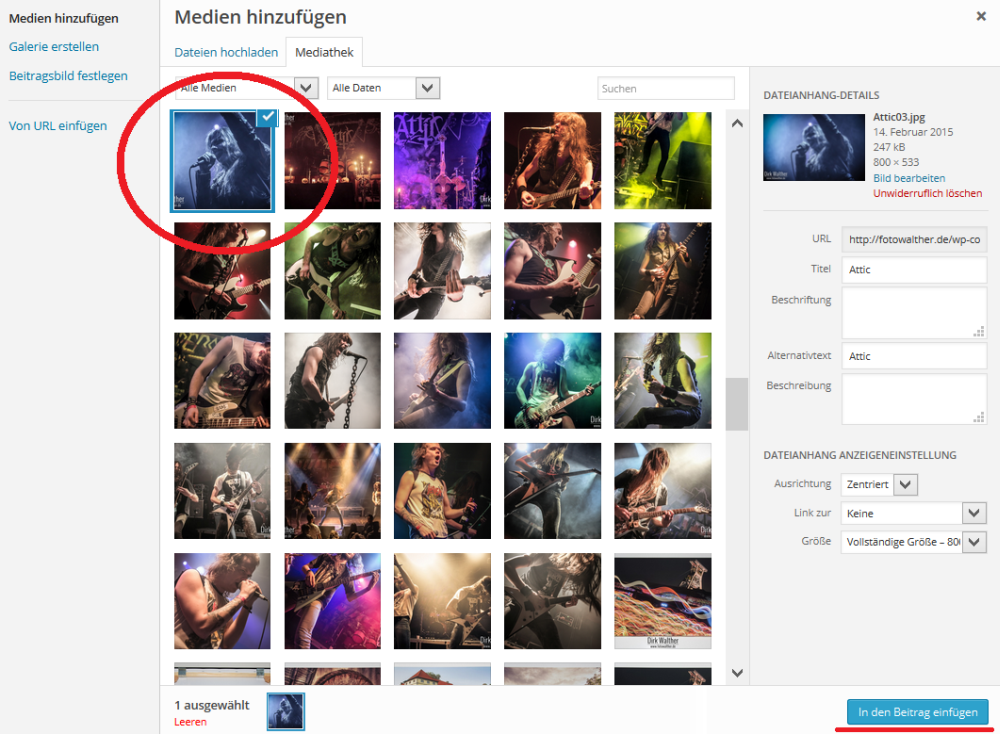
Im grauen Kasten auf der rechten Seite könnt ihr noch den Titel, die Beschriftung oder die Beschreibung des Fotos (wird unterhalb des Fotos angezeigt) sowie die Größe und Ausrichtung im Beitrag anpassen.
Um das Foto schließlich in den Beitrag einzufügen, klickt ihr unten rechts unter dem grauen Kasten mit den Einstellungen auf den blauen Button „In den Beitrag einfügen“.
Je nach gewählten Einstellungen erscheint das Foto nun rechts, links oder mittig im Text eures Beitrags.
Um die Ausrichtung des Fotos nachträglich noch einmal zu ändern, klickt ihr einmal auf das Foto. Dann sollte solch eine Symbolleiste angezeigt werden, bei der ihr auf das Stiftsymbol klickt.
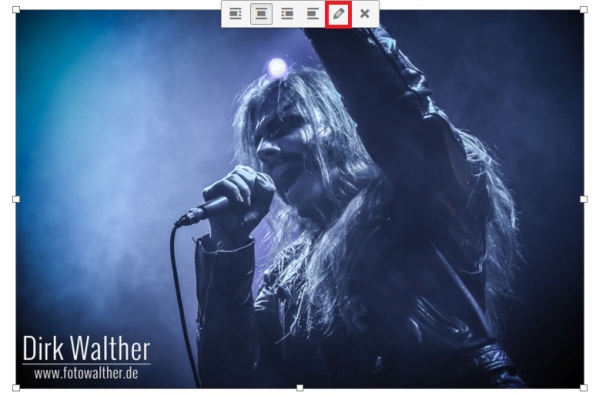
Mit einem Klick auf das X-Symbol entfernt ihr das Foto aus dem Beitrag. Das Foto bleibt jedoch weiter in der Mediathek erhalten und kann später wieder (auch in andere Beiträge) neu eingefügt werden ohne es erneut hochzuladen zu müssen.
Habt ihr auf das Stift-Symbol geklickt, öffnet sich dieses Fenster:
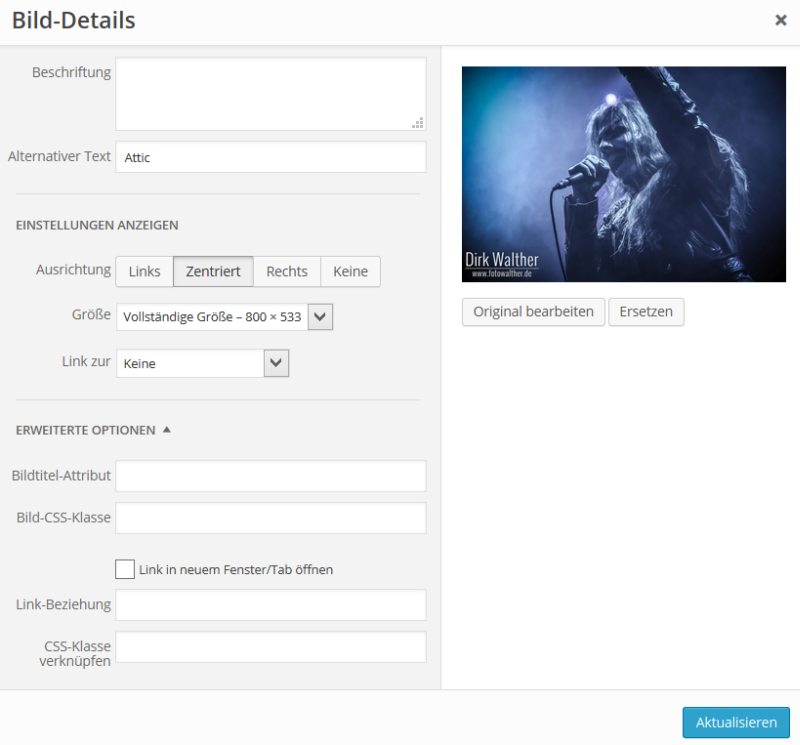
Hier können ihr nun alle Änderungen vornehmen und das Foto z.B. ausrichten oder nachträglich die Größe verändern. Um die Änderungen am Foto zu speichern, unten rechts auf den blauen Button „Aktualisieren“ klicken. Die am Foto vorgenommenen Änderungen sollten sofort im Beitrag sichtbar sein.
Ihr könnt das Foto auch anklicken und mit gedrückter Maustaste verschieben, um die Platzierung im Text zu verändern. Die Ausrichtung (recht, links oder mittig) bleibt dabei jedoch unverändert.
Einfügen von Galerien
Eine Galerie zu erstellen läuft im Grunde genau so ab, wie das Hochladen ein oder mehrerer einzelner Fotos.
Eine Galerie benötigt ihr nur dann, wenn mehrere Fotos zusammenhängend bzw. nacheinander (etwa in einer Slideshow) angezeigt werden sollen.
Um eine Galerie zu erstellen, klickt ihr im Editor wieder zunächst auf „Dateien hinzufügen“.
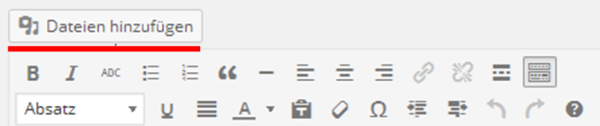
Im folgenden Fenster klickt ihr dann links auf „Galerie erstellen“. Anschließend habt ihr die Wahl, die Galerie mit vorhandenen Fotos aus der Mediathek zu erstellen oder neue Fotos für die Galerie hochzuladen. Das Hochladen neuer Fotos funktioniert hierbei genauso wie oben beschrieben.
Wenn ihr Fotos aus der Mediathek für die Galerie verwenden möchtet, klickt dazu einfach mehrere Fotos an, so dass diese als ausgewählt mit einem Haken markiert werden. In diesem Beispielbild wurden drei Fotos ausgewählt, erkennbar am rot umrandeten Haken:
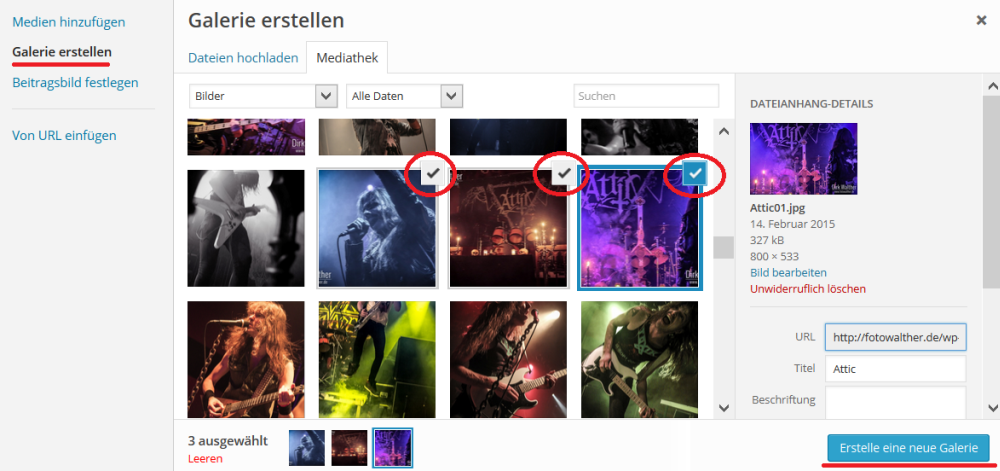
Habt ihr eure Auswahl getroffen, klickt unten rechts auf den blauen Button „Erstelle eine neue Galerie“.
Im Folgenden Fenster könnt ihr die Bilder per Drag-and-Drop verschieben bzw. sortieren und Festlegen, wie viele Spalten die Galerie haben soll.
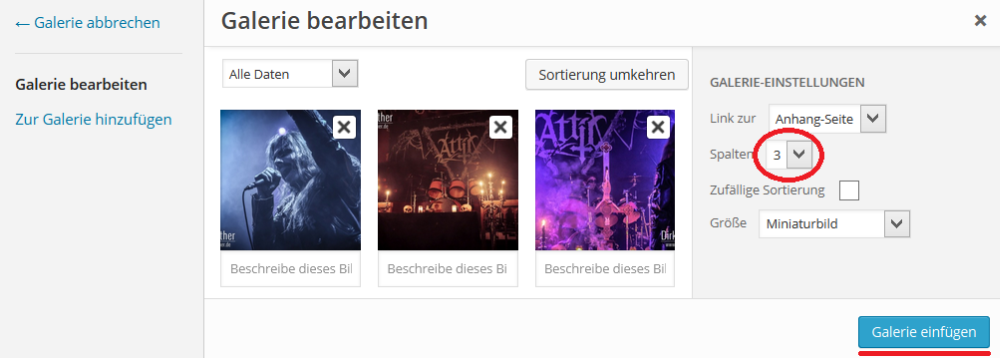
Optional: Klickt nacheinander auf jedes Foto, um für jedes Foto noch einen Titel, eine Beschreibung oder eine Beschriftung anzugeben.
Um die Galerie nun in den Beitrag einzufügen, zum Abschluss noch auf den blauen Button „Galerie einfügen“ klicken. Die Galerie sollte nun im Beitrag angezeigt werden.
Wenn ihr Änderungen an der Galerie vornehmen möchtet, klickt ihr auch hier wieder ein Mal auf die Galerie und anschließend auf das schwarze Stift-Symbol. Alle Änderungen, die ihr im nächsten Fenster macht, speichert ihr, indem ihr abschließend wieder auf den blauen Button „Galerie aktualisieren“ klickt.
Wichtig: Denkt daran, dass alle Änderungen eines Beitrags erst dann gespeichert werden, wenn ihr oben rechts auf den blauen Button „Aktualisieren“ klickt.
Bearbeiten von Kommentaren
Besucher können standardmäßig zu euren Beiträgen Kommentare abgeben. Wenn dies nicht gewünscht wird, kann die Option im Menü Einstellungen unter dem Unterpunkt Diskussion deaktiviert werden.
In der Rubrik Kommentare könnt ihr vorhandene Kommentare bearbeiten, löschen oder beantworten.
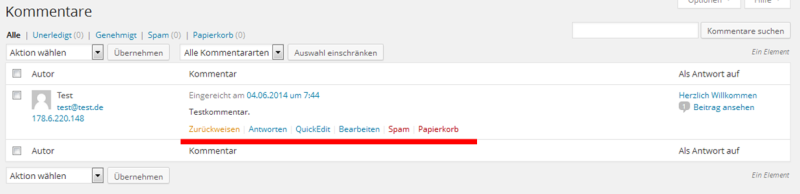
In der Zeile oben können die Kommentare in nach Rubriken (Alle, unerledigt, genehmigt, Spam, Papierkorb) sortiert werden. Spam-Einträge können in der Regel umgehend gelöscht werden. Es empfiehlt sich, Spam-Einträge regelmäßig zu löschen und den Papierkorb immer mal wieder zu leeren, um die Datenbank zu entlasten bzw. zu entmüllen.
Passwort- & Benutzerverwaltung
In der Rubrik Benutzer könnt ihr u.a. euer Zugangspasswort sowie Informationen über euren WordPress-Account ändern.
Passwort ändern
Klickt zum Ändern der Benutzerinformationen auf euren Namen oder fahrt mit der Maus auf den Namen und klickt auf „Bearbeiten“.

Im neuen Fenster können die meisten Einstellungen ignoriert werden. Wenn ihr euer Passwort ändern möchtet, scrollt etwas nach unten bis zu den Angaben „Über den Benutzer“. Gebt anschließend hier das neue Passwort zwei Mal ein.
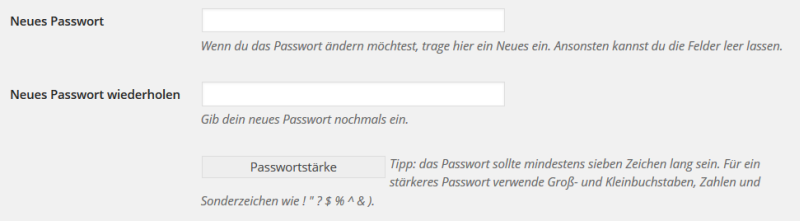
Wichtig: Wählt unbedingt ein sicheres Passwort.
Ein sicheres Passwort sollte folgende Kriterien erfüllen:
- Groß- und Kleinschreibung
- zufällige Reihenfolge der Zeichen
- keine Wörter, die im Duden stehen
- Zahlen
- Sonderzeichen
Notiert euch das Passwort auf und bewahrt es an einem sicherem Ort auf.
Verlust und Zusenden eines neuen Passwortes
Bei Verlust des Passwortes oder wenn ihr das Passwort einfach vergessen habt, könnt ihr euch per Mail ein neues Passwort zusenden lassen.
Um ein neues Passwort zugschickt zu bekommen, müsst ihr die wp-login.php-Datei aufrufen und unten auf „Passwort vergessen?“ klicken.
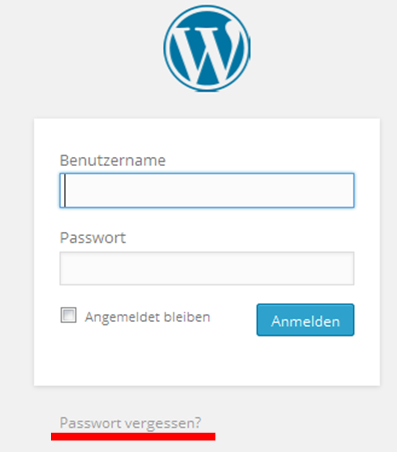
Im nächsten Fenster müsst ihr noch euren Benutzernamen oder die im Benutzeraccount hinterlegte Emailadresse angeben und auf den blauen Button „Neues Passwort“ klicken. Ihr erhaltet dann per Mail ein neues Passwort zugeschickt, das ihr allerdings aus Gründen der Sicherheit wieder in ein sicheres, selbst gewähltes, Passwort ändern sollten.
Benutzer verwalten
Im Benutzermenü könnt ihr nicht nur eueren Account verwalten, sondern auch Benutzer hinzufügen oder verwalten. Sollten an eurem Blog mehrere Personen mitwirken, achtet darauf, nur denjenigen Adminrechte zu geben, die sie auch wirklich benötigen. Für Personen, die lediglich Beiträge verfassen, eignen sich die Rollen „Redakteur“ oder „Autor“ am ehesten.
Im Menü Einstellungen unter Allgemeines kann ferner festgelegt werden, ob sich neue Benutzer auch selbst registrieren können, dann muss der Haken bei Mitgliedschaft gesetzt werden. Standardmäßig ist die Option deaktiviert.
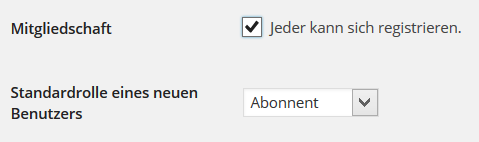
Plugins Verwalten
Plugins sind (zumeist) sehr sinnvolle Erweiterungen für Ihr WordPress-System. Es empfiehlt sich jedoch, nicht wahllos jedes Plugin zu installieren, sondern sich nur auf die wirklich nötigen zu beschränken. Weniger ist manchmal mehr, denn zu viele Plugins erhöhen auch die Ladezeit und können unter Umständen sogar ein Sicherheitsrisiko darstellen (je mehr Plugins, desto mehr Angriffsstellen). Auch kann es Sinn machen, die Kompatibilität mehrerer Plugins vor der Installation erst auf einem zweiten Test-Blog zu überprüfen. Welche Plugins ich als unerlässlich ansehe, verrate ich in diesem Beitrag.
Plugins können zum einen dirkekt aus dem Backend heraus installiert werden. Dazu einfach auf „Installieren“ klicken, dann werdet ihr auf eine Seite weitergeleitet, wo euch einige Plugins empfohlen werden.

Hier könnt ihr dann alle Plugins gezielt durchsuchen oder in den Kategorien mit vorgestellten, empfohlenen sowie populären Plugins stöbern. Wer mit einen Benutzeraccount auf wordpress.org Plugins als Favoriten markiert hat, kann sich diese auch direkt im eigenen Blog anzeigen lassen. Dazu müsst ihr lediglich euren Benutzernamen unter „Deine Favoriten“ eintragen.
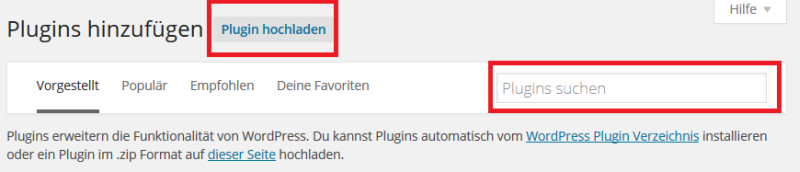
Habt ihr euch für ein Plugin entschieden, müsst ihr lediglich auf den blauen Button „Installieren“ klicken.
Zum anderen könnt ihr die Zip-Datei eines Plugins auch manuell hochladen. Die Zip-Datei eines Plugins muss zuvor über die offizielle WordPress-Webseite heruntergeladen werden. Alternativ könnt ihr die Zip-Dateien auch per FTP in den Plugin-Ordner im Verzeichnis /wp-content/plugins/ auf euren Server hochladen. Bei allen Methoden muss das Plugin anschließend noch aktiviert werden.
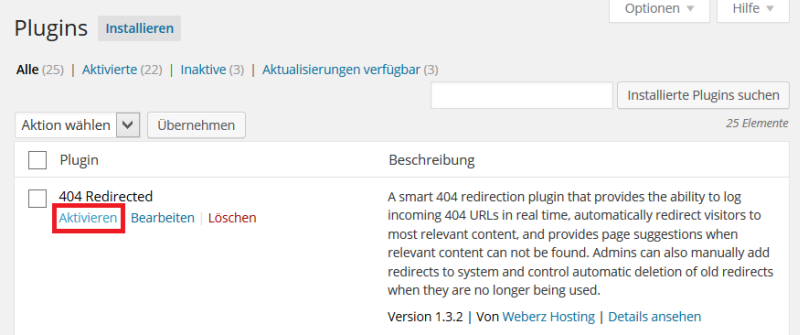
Viele Plugins sind dann funktionsfähig, bei manchen Plugins müssen hingegen vor Inbetriebnahme noch einige Dinge konfiguriert oder angepasst werden, dies hängt jedoch von dem jeweiligen Plugin ab.
Designs Verwalten
Besonders wichtig ist die Wahl eines passenden Designs bzw. Themes für euren Blog. Das Theme ist quasi die Schokoladenseite eines Blogs. Da ich in diesem Beitrag [Link folgt bald…] ausführlicher auf die Wahl eines passenden Themes eingehe, erkläre ich hier nur kurz, wie ihr neue Designs ausprobieren, installieren und verwalten könnt.
Ähnlich wie Plugins können auch WordPress-Themes auf drei Wegen installiert werden:
Klickt entweder zunächst im Menüpunkt Design auf „Installieren“.

Und durchstöbert anschließend die empfohlenen, populären oder neusten Themes. Auch eine Filterung z.B. nach Farben, Layout oder Funktionen (etwa ob das Theme responsive ist, sich also der Displaygröße des Webseitenbetrachters anpasst) ist möglich. Oder aber ihr ladet die Zip-Datei eines Themes, die ihr zuvor auf wordpress.org oder einer anderen Quelle heruntergeladen habt, manuell hoch.
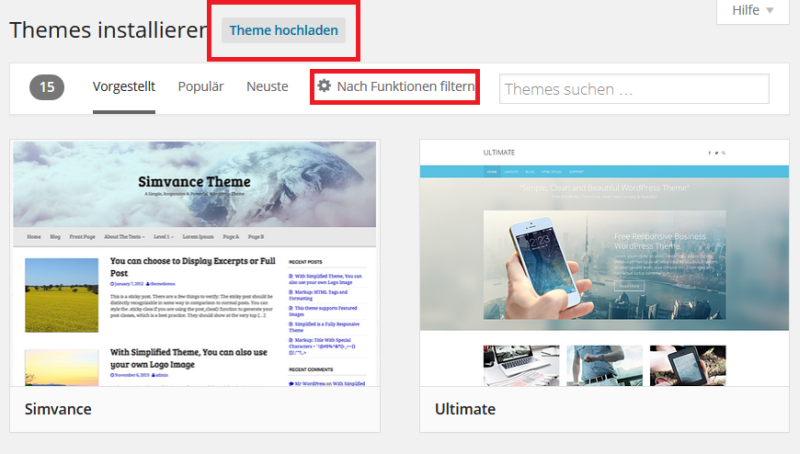
Auch der Upload aller Dateien eines Designs in den Themes-Ordner im Verzeichnis /wp-content/themes/ ist möglich.
Wenn ich euer Theme selbst anpassen und verändern wollt, ist es ratsam, ein sog. Child-Theme anzulegen. Wie das geht erfahrt ihr hier. [Link folgt…]
Widgets Verwalten
Widgets werden bei den meisten Themes genutzt, um Informationen zu eurem Blog (beispielsweise die letzten Beiträge oder letzten Kommentare sowie Archive und andere Spielereien wie etwa Besucherzähler) in einer Spalte rechts oder links von den Hauptinhalten (den sog. Sidebars) anzuzeigen.
Über den Menüpunkt Designs gelangt ihr zum Untermenü Widgets. Hier könnt ihr vorhandene Widgets ändern oder (je nach verwendetem Theme) neue Widgets per Drag-and-Drop in die Sidebars rechts und/oder links oder den Footer einfügen.
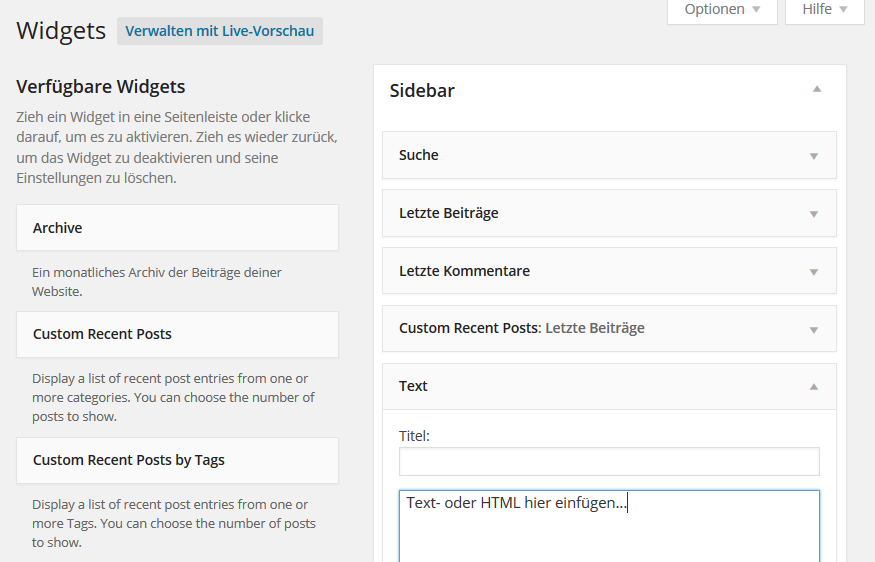
Im Text-Widget könnt ihr auch manuell beliebige Text- oder HTML-Eingaben einfügen. Text, Bilder, Links – alles ist möglich. Weiterhin gibt es noch diverse Widget-Plugins etwa zur Anzeige von Wetterdaten.
Anpassungen mit dem Editor
Manuelle Anpassungen können mithilfe des sog. Editors sowohl für Design- als auch für Plugin-Dateien direkt aus dem Backend von WordPress heraus getätigt werden. Klickt dazu in der Navigationsleiste im Menü Design oder Plugin auf den Unterpunkt Editor. Anschließend müsst ihr im Dropdown-Menü das jeweilige Design oder Plugin (siehe rote Markierung) auswählen. Daraufhin bekommt ihr alle dazugehörigen php- oder css-Dateien angezeigt, die ihr verändern könnt. Hierbei ist es ratsam, vorher ein Backup eures gesamten WordPress-Ordners zu erstellen, um unerwünschte Änderungen im Notfall rückgängig machen zu können.
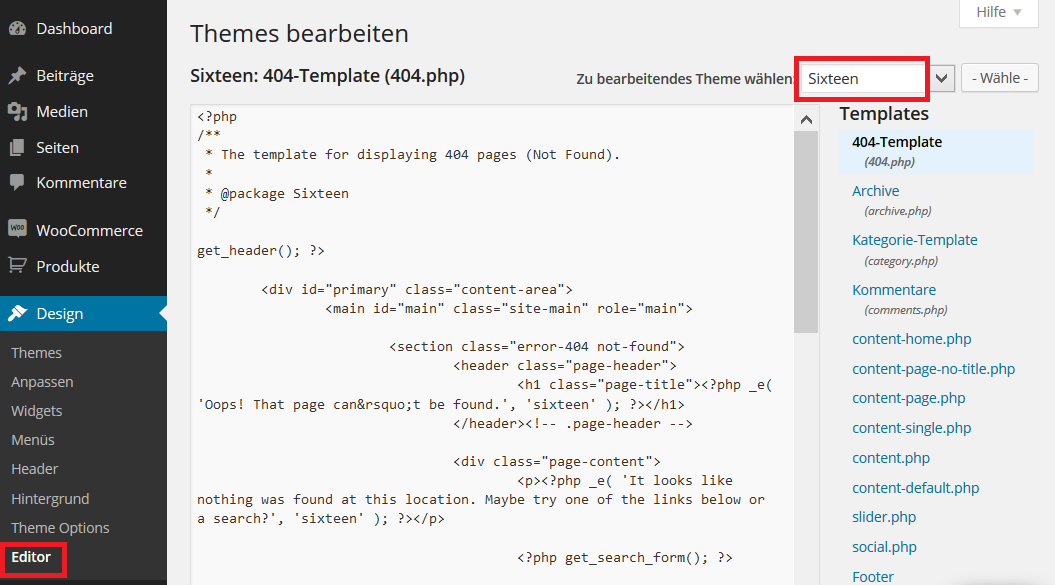
Aktualisierungen durchführen
Da WordPress eine sehr aktuelle Webseiten-Software ist, die kontinuierlich verbessert und mit Sicherheitsupdates versorgt wird, werdet ihr gelegentlich im Dashboard oben links in der Navigationsleiste auf neue Aktualisierungen hingewiesen werden:
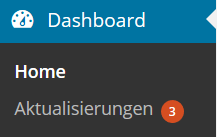
Um Updates durchzuführen, klickt auf „Aktualisierungen“ und wählt anschließend die jeweils zur Verfügung stehenden Updates mit einem Haken aus.
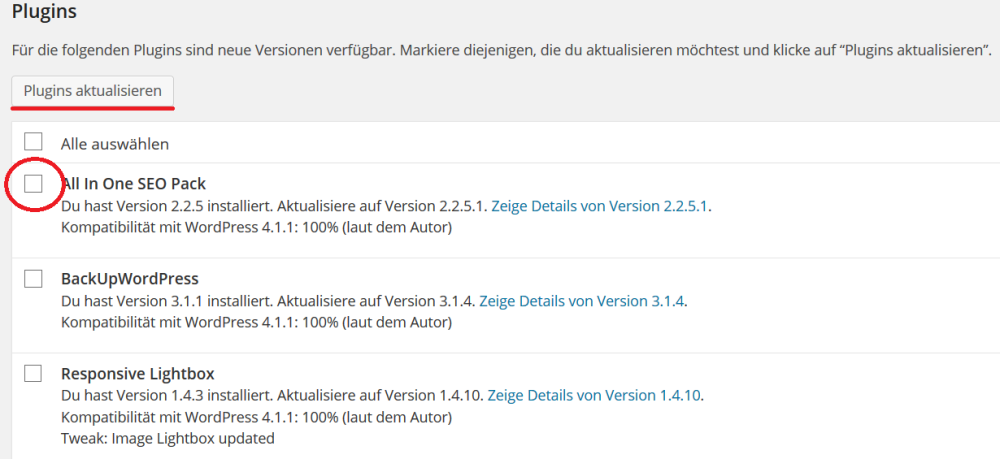
Nun nur noch auf „Plugins aktualisieren“ klicken und WordPress installiert automatisch die neuste Version und reaktiviert die Plugins selbstständig.
Wichtig: Aktualisierungen müssen nicht zwingend installiert werden. Man kann auch mit älteren WordPress-Versionen, Plug-Ins oder Themes weiterarbeiten. Dies stellt jedoch oftmals ein erhöhtes Sicherheitsrisiko dar, da mit Aktualisierungen meistens auch Sicherheitslücken behoben werden. Daher sollten grundsätzlich immer die neusten Versionen verwendet werden. Weitere Informationen zur Absicherung eures WordPress-Blogs habe ich hier zusammengetragen. Wie immer gibt es natürlich Ausnahmen, etwa wenn neue Versionen eines Plugins nicht mehr mit anderen Plugins kompatibel sind, dann muss entweder die alte Version weiter genutzt werden oder man muss sich nach einem alternativen Plugin umschauen.
Aufpassen solltet ihr außerdem bei Aktualisierungen eures verwendeten Themes. Wenn ihr Änderungen am Theme vorgenommen habt (etwa Anpassungen der Sprachdateien oder des Aussehens), gehen diese bei einem Update des Themes meistens verloren. Deshalb sollte stets ein sog. Child-Theme verwendet werden. Wie ihr ein Child-Theme anlegt, erkläre ich hier. [Link folgt…]
Weitere Informationen zu WordPress
Diese Anleitung erklärte euch nur die grundlegendsten Funktionen, die euch den Einstieg in WordPress so leicht wie möglich machen sollen. Selbstverständlich bietet WordPress noch viel mehr Optionen und weitere Features, die ich an dieser Stelle jedoch nicht alle so ausführlich vorstellen kann. Vieles ist ohnehin selbsterklärend. Ich kann euch nur raten: Probiert einfach ein wenig herum, gebt nicht gleich beim ersten Problem auf, sondern bleibt am Ball und mit der Zeit (und dem Willen zur Einarbetung in das System) lernt ihr WordPress immer besser kennen und schätzen – versprochen. 😉
Weitere Informationen und Support zu WordPress findet ihr u.a. auf: http://de.wordpress.org/support/
Hinweis: Dieser Guide wurde für WordPress Version 4.1.1 erstellt. In früheren oder späteren Versionen können Funktionen etwas variieren und/oder anders aussehen.
Hier geht es zur Übersicht über alle Beiträge zum Thema WordPress.